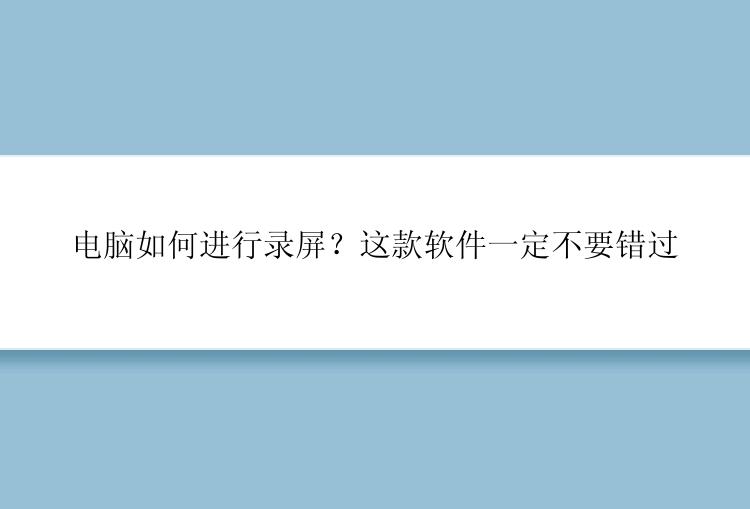
我们日常使用的电脑其实也是自带录屏功能的,只不过因为用的比较少,所以很多人可能直到现在都不了解电脑的录屏功能。接下来小编就带大家一起了解下有关电脑录屏的相关知识以及好用的录屏软件推荐。
一、电脑自带录屏使用方法
1、windows自带录屏
当我们升级为win10之后,按下快捷键Win+G。即可打开录屏软件Xbox Game Bar,接下来小编就教大家如何使用Windows自带的Xbox游戏模块来实现录屏!
① 先打开或者进入到需要录制的应用界面,然后按下Win+G组合快捷键呼出Xbox Game的工具栏,点击【捕获】图标。也可以在设置-游戏中调整相应的快捷键、功能参数、视频帧率等,掌握好开始/停止录制快捷键Win+Alt+G和麦克风打开/关闭快捷键Win+Alt+M即可高效录制视频。
②点击【开始录制】即可录制高清的视频,其中最左侧为截图按钮,最右侧为麦克风按钮,可根据需求设置是否录制麦克风声音。
③录制完成后可在【全部捕获】中查看已录制的视频,点击打开文件位置可以找到视频存放的目录。(默认保存在此电脑-视频-捕获文件夹中)
2、Mac自带录屏
如果你使用的是mac电脑,并且平时对于录屏的需求不高。使用场景也不多,那么这款QuickTime Player就可以满足你对于录屏的需求。
QuickTime Player 有三种录制模式:
影片录制:会启动 Mac 上的摄像头,可以录制真人视频,可以同时录制声音,等等。
音频录制:录制声音。
屏幕录制:对 Mac 屏幕进行录制,可以调整窗口大小,可以同时录制声音。
具体操作步骤如下:
步骤1.在Launchpad中找到“其他”文件夹,打开后可以看到“QuickTime Player”,点击打开。
步骤2.点击菜单栏上的“文件”菜单,下拉菜单中点击选择“新建屏幕录制”。
步骤3.桌面上会出现屏幕录制程序,点击中间的红色按钮即可开始录制。
步骤4.苹果Mac默认录制视屏文件格式为mov格式,想要上传到网络上,需要转化文件格式。
不过这款软件有一个缺点,在录制视频时,会将外界杂音录制进去,不能只录制系统声音。也就是说:软件适合简单录屏需求,需要精细化录屏,需借助专业录屏工具。
二、录屏软件推荐
最后推荐的这款便是录屏助手,很多UP主或是游戏主播、网课老师都会选择,它有Windows版本和Mac版本,所以无论你是什么系统,都可以使用它。并且它的功能也很强大,可以录制整个屏幕、特定窗口、网络摄像头或仅录制声音。如果想录制电脑上的游戏,此软件也可以提供帮助,直接使用游戏模式进行录制,录制后还可以轻松编辑视频,例如添加水印和字幕,编辑完成后,可以直接将视频保存在电脑上。
下载安装以后,可以参考以下步骤进行尝试录屏的操作:
准备工具:录屏助手(EaseUS RecExperts)、台式电脑/笔记本电脑
步骤一:在官网上下载并安装录屏助手,打开安装好的录屏助手。
步骤二:选择录制类型,【全屏】、【区域】、【音频】或【摄像头】。
步骤三:根据录制要求选择声音类型,【系统声音】、【麦克风】、【系统声音和麦克风】或【不录声音】,点击【选项】,可以分别调节系统和麦克风的音量大小。
步骤四:点击【REC】开始录制。
以上就是如何使用录屏助手的操作流程,录屏的过程十分简单与高效,希望能够解决您的录制需求。
电脑如何进行录屏?上文已经讲到了Windows和Mac自带的录屏工具的使用方法,如果我们平时对于录屏没有那么多要求的时候,使用电脑自带的录屏即可帮助我们进行录屏的操作。但如果你需要经常进行录屏的使用,小编更建议你下载这款录屏助手进行相应录屏工作的开展。






