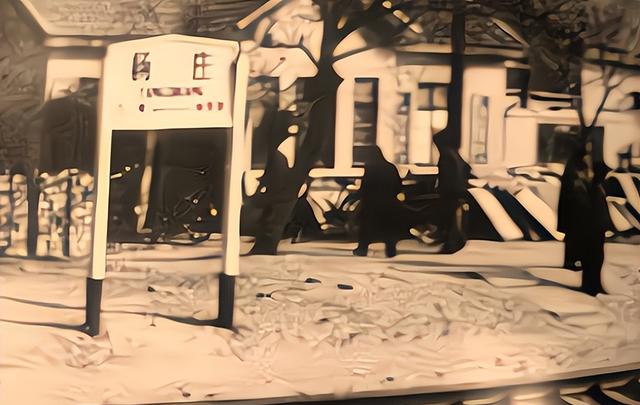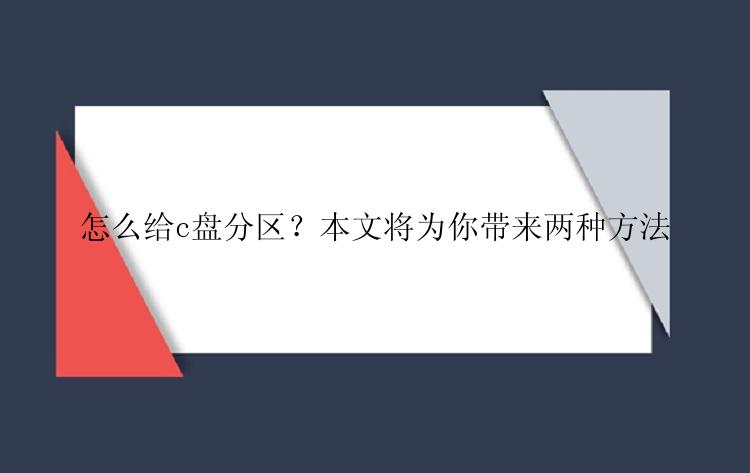
很多人最初进行磁盘分区的时候,都会给c盘分很大的容量,这样就很容易导致c盘空间过大,其他盘空间不足。事实上如果你的c盘实际使用量并没有那么多的情况下,我们可以适当缩小分区。那么当c盘太大时,我们该怎样对c盘分区呢?本文将为大家带来两种实用的方法,一起来看一下吧!
方法1:使用磁盘管理器调整C盘大小
c盘分区怎么调整?如果是想将C盘分出一部分空间给D盘,可以通过磁盘管理中的压缩功能选项来完成。请在操作之前备份数据,以免发生数据丢失的风险!以下为详细步骤说明:
1、在搜索中搜索“磁盘管理”,点击打开。
2、在磁盘管理中选择c盘,鼠标右击,点击“压缩卷”。
3、在压缩页面,设置压缩的空间大小,点击“压缩”。
4、选择D盘,鼠标右击,点击“扩展卷”。
5、在欢迎页面,点击“下一步”。
6、一直单击“下一步”,直到任务完成。
方法2:使用分区大师调整C盘大小
虽然说Windows系统也有自带的分区工具调整C盘大小,但是由于它的功能比较基础,有些操作可能无法完成。因此,你需要求助于可靠的分区大小调整工具寻求帮助。
小编帮大家找到了一款非常好用的分区管理软件,叫做分区大师,它能轻松帮你调整C盘分区大小,并且操作过程中不易丢失数据!
具体操作步骤如下
步骤1.选择分区
在分区大师(EaseUS Partition Master Professional)中选中需要调整大小或移动位置的分区,在右侧功能列表中选择【调整大小/移动】。
步骤2.调整大小/移动
在弹出的【调整大小/移动】的窗口中,拖动分区两侧的黑色小圆点。或通过高级设置“分区大小”、“分区前方可用空间”和“分区后方可用空间”,以调整分区大小或移动其位置。设置完成之后,点击【确定】
注意:该操作不会立即执行,而是会先被列入待执行操作列表。
步骤3.执行操作
确定要执行操作时,点击软件右下角【执行1个任务】,然后选择【应用】以执行该项操作。
怎么给c盘分区?无论是电脑自带的磁盘管理器还是分区大师,都可以帮助我们进行c盘的分区。大家在使用这两种方法之前,可以先对照一下自己的实际情况,再选择适合自己的方法进行c盘的分区。