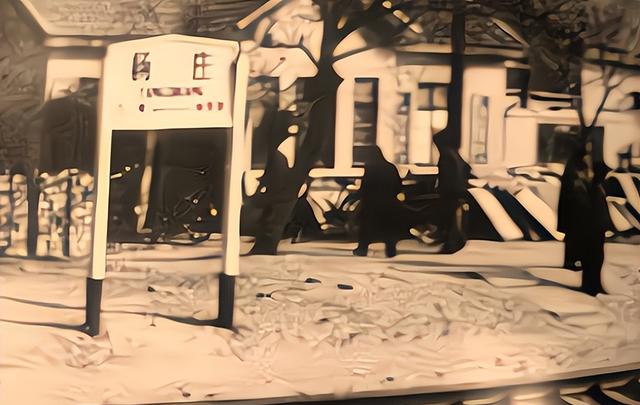win11自带录屏
方法1:
1、一般情况下按快捷键“win+g”就可以打开win11自带的录屏工具。
2、打开后,点击上方的捕获按钮,如图所示。
3、接着会在左上角弹出捕获窗口,点击如图所示的按钮就可以开始录屏了。
方法2:
1、如果上面的方法没有办法打开录制窗口。
2、可以进入系统设置,然后在左侧边栏中进入“游戏”。
3、在右边进入“屏幕截图”选项。
4、在其中就可以开启屏幕录制功能了。
Win11录屏软件推荐
软件1:录屏助手
录屏助手可能是在录制教学视频的软件不二之选,因为它与大多数版本的 Windows 操作系统兼容,例如 Windows 11/10/8.1/8/7 。该软件支持以 1080P 或 4K 录制视频,如果您想录制高分辨率的教学视频,它非常适合您。 除此之外,您还可以自由选择音源。它能够以原始声音、您自己的声音或同时录制这两种声音来录制视频。您也可以根据需要,选择全屏或选定区域录制教学视频。录制完成后,编辑视频长度和调整音量,甚至还可以屏幕截图。
在学习录制教学视频的软件教程之前,请单击下面的按钮,先下载安装录屏助手。
下载安装以后可以参考以下步骤进行录屏的操作
准备工具:录屏助手(EaseUS RecExperts)、台式电脑/笔记本电脑
步骤一:在官网上下载并安装录屏助手,打开安装好的录屏助手。
步骤二:选择录制类型,【全屏】、【区域】、【音频】或【摄像头】。
步骤三:根据录制要求选择声音类型,【系统声音】、【麦克风】、【系统声音和麦克风】或【不录声音】,点击【选项】,可以分别调节系统和麦克风的音量大小。
步骤四:点击【REC】开始录制。
以上就是如何使用录屏助手的操作流程,录屏的过程十分简单与高效,希望能够解决您的录制需求。
软件2:PotPlayer
PotPlayer的强大之处,在于可以自动而连续的截图、更换皮肤、载入全球电视直播源……但这些仅仅是PotPlayer功能列表中的一小部分。PotPlayer的强大、超出想象。其中,就有一个录屏功能。PotPlayer的录屏功能比较小众,它不能录制电脑屏幕上的操作和行为,它只能录正在用PotPlayer播放的视频。也就是说,如果你觉得视频A里某个片段好、就能用PotPlayer精确地录制该视频片段;这样就省去了剪辑的麻烦。
软件3:Catamsia
Catamsia是一款功能异常强大的录屏软件。一般的录屏方法只能完成简单的屏幕录制,录制完成之后还要放到后期剪辑软件里,进行二次剪辑,剪辑完成之后才能得到想要的成片。
Catamsia不仅可以录屏,还可以剪辑、转场、添加字幕、添加背景音乐、工程文件再编辑……
录制屏幕只是Catamsia最基本的功能。
1.双击鼠标打开软件,点击【新建录制】;
2.点击右侧【启动】即可开始录制;
3.录制完成之后可以通过左侧的编辑菜单栏对录屏素材进行处理、加工 。
优点:功能齐全,无需借助其他剪辑软件,便可完成录制素材的剪辑制作。
缺点:上手较难,需要一段时间的学习才能熟练使用。
win11录屏怎么录?以上内容已经讲到了win11录屏的几种方法,当我们对电脑录屏有需求时,便可以根据自己的具体需求选择合适的方法进行录屏的操作。如果你经常需要用到录屏的功能,小编则更建议你选择录屏助手这款具备多功能的录屏软件。