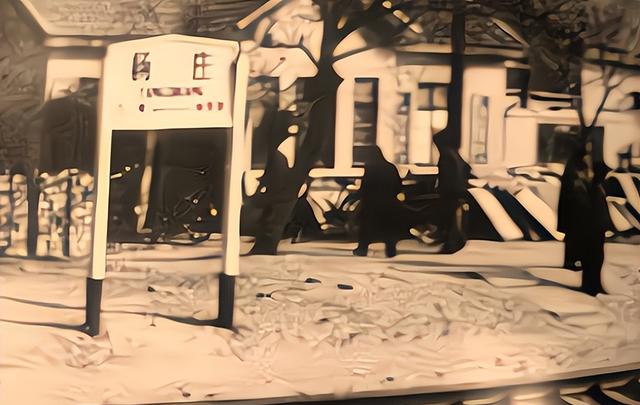修改桌面保存路径,把桌面保存路径修改到其他盘,这样可以缓解C盘压力。怎么更改桌面默认存储位置?具体的步骤如下:
特别注意:新电脑或刚重装系统的电脑可直接设置,但电脑桌面上存放很多重要数据的,请谨慎操作!
方法1.通过资源管理器更改1.在除了C盘之外的其他盘新建一个文件夹,给它命名,比如“桌面”。
2.打开此电脑,找到桌面。
3.鼠标右键点击桌面按钮,然后选择“属性”。
4.在属性面板中,找到“位置”选项,点击“移动”动按钮。
5.选择目标盘,选择完成之后点击右下角应用和确认。
6.此时我们在右键点击桌面,选择“属性”,在属性面板中找到常规栏,这里我们就可以看到桌面上的文件默认的储存位置已经不是C盘了。
方法2.通过注册表更改如果无法使用普通方法更改桌面默认存储位置,还可以试试更改注册表的方法来实现。步骤如下:
1.在非系统盘新建一个文件夹,给它命名,比如“桌面”
2.点击屏幕左下角开始菜单,选择“运行”,在对话框中输入“regedit”,点击确定,进入注册表设置。
3.选择“HKEY_CURRENT_USER”项下的依次选项“Software”—“Microsoft”—“Windows”—“CurrentVersion”—“Explorer”—“Shell Folders”,找到“Desktop”。双击打开对话框,将里面的内容改成你想保存的位置,比如“D:\桌面”。
4.同时更改User Shell Folders选项的"Desktop"项为"D:\桌面"。
二、桌面文件丢失如何找回在修改桌面默认存储位置的时候,我们可能会遇到桌面文件/文件夹丢失的情况。这时候千万不要着急,先尝试从回收站中恢复误删的文件,您的文件可能因操作不当删除到了回收站里;如果你的桌面文件不在回收站中,请不要担心,丢失的文件还是有机会恢复的,只要没有被覆盖和损坏。
这里推荐大家使用数据恢复软件(EaseUS Data Recovery Wizard),它可以帮助用户轻松恢复因删除、格式化、分区丢失、分区变RAW等原因丢失的数据。只需点击几下即可帮助有效、安全地恢复数据。
下面是如何使用此软件恢复桌面文件的详细指南:
步骤 1. 将设备连上计算机
外部设备上的文件丢失后,立刻将设备连接上计算机。
步骤 2. 运行文件还原工具扫描查找丢失文件
在计算机上运行文件还原工具—数据恢复(EaseUS Data Recovery Wizard),选择遗失文件所在位置,点击「扫描」查找文件。
步骤 3. 预览然后恢复文件
扫描停止后,双击这些分类下的扫描找到的文件并预览内容:
删除文件:被删除的文件可在这找到丢失分区:硬盘被格式化或分区被删除所遗失的文件在这可以找回更多文件:磁盘上丢失名称和路径的文件在请在这里查找步骤 4. 勾选并还原文件
最后一个步骤,勾选需要的文件,单击「恢复」并将它们保存到其他外部磁盘上。
三、小结桌面上的文件都是存在系统盘C盘上的,如果C盘空间不足,我们可以考虑修改存储路径,达到不占用C盘空间的效果。好了,关于怎么更改桌面默认存储位置的相关内容就分享到这里了。最后提醒大家,在修改桌面默认存储路径的时候要小心谨慎,以防数据丢失!