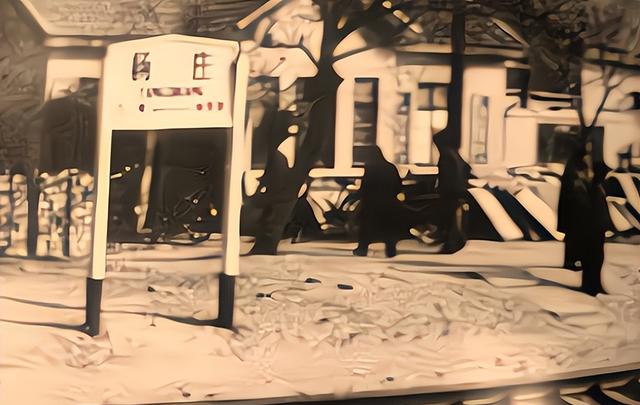Foxit PhantomPDF是一款功能强大的PDF编辑工具,许多人在使用新的电脑或更换设备时都面临应用软件迁移的问题。为了帮助大家顺利将Foxit PhantomPDF迁移到另一台电脑上并继续使用,本文将介绍三种常用的迁移方法:重新安装法、电脑迁移软件(EaseUS Todo PCTrans Pro)迁移法和复制安装目录法。通过阅读本文,你可以找到最适合自己的方法。本文将为你提供上述3种方法的详细操作步骤,确保顺利完成迁移。
第一种方法:重新安装法重新安装法是一种简单而可靠的方法,它要求你在新的电脑上重新下载和安装Foxit PhantomPDF。下面是具体步骤:
步骤1.在新电脑上下载Foxit PhantomPDF安装程序。你可以从官方网站或其他可信的软件下载网站获取安装程序。确保下载与你之前使用的版本相对应的安装程序。
步骤2.安装Foxit PhantomPDF。双击下载的安装程序,按照提示完成安装过程。在安装过程中,你可以选择安装位置和其他相关设置。
步骤3.激活和注册。如果你之前已经购买了Foxit PhantomPDF的许可证,你可以在新电脑上使用相同的许可证进行激活和注册。如果你没有许可证,你可以选择试用版或购买新的许可证。
第二种方法:电脑迁移软件迁移法电脑迁移软件(EaseUS Todo PCTrans Pro)是一款专门用于帮助用户将程序、软件设置、文档、音乐、图片、视频、收藏夹、电子邮件从一台电脑迁移到另一台电脑的工具。它可以帮助你将所需内容迁移到新电脑,不仅是文件和程序,还有你的帐户、密码、配置文件、个性化设置和设置都会被传输到新电脑。当然,软件也支持将Foxit PhantomPDF迁移到另一台电脑,让你能继续使用之前的软件版本和设置。
如何使用该工具将Foxit PhantomPDF迁移到另一台电脑?参考步骤如下:
步骤 1. 备份您要传输的文件。
1、在原始 PC 上启动电脑迁移软件(EaseUS Todo PCTrans Pro)。点击左侧“备份和还原”选项,然后单击“开始”继续。
2、选择数据备份,然后点击“下一步”。
3、为备份文件命名,点击“浏览”选择备份路径,例如将U盘设置为备份位置。
4、您可以通过单击“应用和文件”部分中的“编辑”按钮来选择要备份的应用程序和文件。然后单击备份并等待该过程完成。
5、创建完成后确定。安全弹出 USB 驱动器并将其连接到目标 PC。
1、在目标 PC 上,启动电脑迁移软件,单击备份和还原 > 开始 > 数据还原 > 下一步。
2、选择部分特定文件,例如应用程序、文件或帐户,然后单击恢复。
注意:如果你的两台计算机在同一局域网内,则建议你使用“电脑到电脑”的迁移方式;如果不在同一局域网,你可以使用“备份和还原”功能进行迁移。
第三种方法:复制安装目录法复制安装目录法是一种简便的方法,它涉及将Foxit PhantomPDF的安装目录从原来的电脑直接复制到新电脑。下面是具体步骤:
步骤1.在原电脑上找到Foxit PhantomPDF的安装目录。通常情况下,它位于C:\Program Files\Foxit Software\Foxit PhantomPDF。复制整个目录。
步骤2.将复制的安装目录粘贴到新电脑上的相同位置。确保目标位置没有与之冲突的文件或目录。
步骤3.在新电脑上找到并运行Foxit PhantomPDF的可执行文件。通常情况下,它位于安装目录的主文件夹中,文件名为"FoxitPhantomPDF.exe"。
步骤4.完成上述步骤后,你应该能够在新电脑上正常使用Foxit PhantomPDF。
总结无论你选择重新安装法、电脑迁移软件迁移法还是复制安装目录法,都可以帮助你将Foxit PhantomPDF顺利迁移到另一台电脑上并继续使用。不同的方法适用于不同的迁移需求和个人偏好。请根据自己的情况选择最适合你的方法,并按照本文提供的详细步骤进行操作。希望本文对你成功迁移Foxit PhantomPDF有所帮助,让你能够在新的电脑上继续享受Foxit PhantomPDF带来的便利和功能。