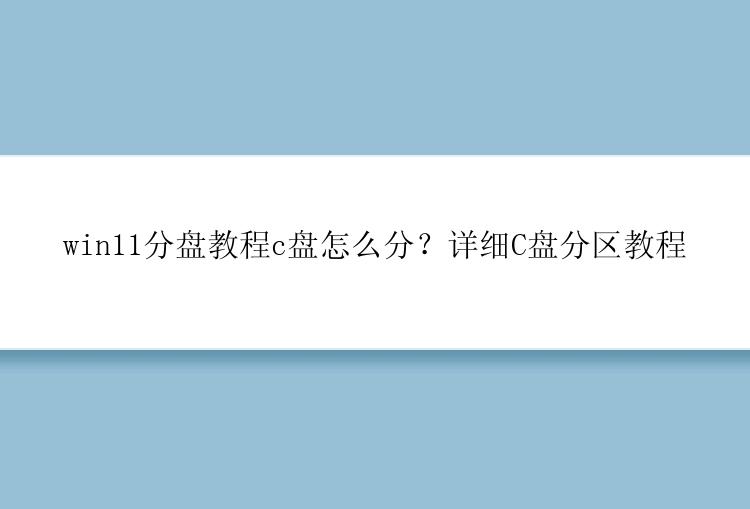
有时候我们的电脑买回来会发现c盘空间过大,其他盘空间不足。而此时你对于c盘实际使用量并没有那么多的情况下,我们可以适当缩小分区或者进行磁盘分区的操作。win11分盘教程c盘怎么分?本文将为大家带来两种实用的方法,一起来看一下吧!
方法一、使用磁盘管理器调整C盘大小win11分盘教程c盘怎么分?举例来讲,如果是想将C盘分出一部分空间给D盘,可以通过磁盘管理中的压缩功能选项来完成。(注:请在操作之前备份数据,以免发生数据丢失的风险)以下为详细步骤说明:
1、在搜索中搜索“磁盘管理”,点击打开。2、在磁盘管理中选择c盘,鼠标右击,点击“压缩卷”。3、在压缩页面,设置压缩的空间大小,点击“压缩”。4、选择D盘,鼠标右击,点击“扩展卷”。5、在欢迎页面,点击“下一步”。6、一直单击“下一步”,直到任务完成。方法二、使用分区大师进行C盘分区虽然说Windows系统也有自带的分区工具调整C盘大小,但是由于它的功能比较基础。有些操作可能无法完成。因此,你需要求助于可靠的分区大小调整工具寻求帮助。
分区大师(EaseUS Partition Master)是一款强大而且专业的硬盘分区工具,可以支持大容量(最大16TB)的磁盘。轻松做到win11分盘教程c盘分区,支持:擦除或格式化分区、创建分区、删除分区、调整/移动分区、合并/分割分区。让您更好地利用硬盘空间。可创建启动盘,支持用启动盘进行分区管理而无需进入系统;可以很轻松的在GPT和MBR磁盘之间相互转换而无须担心在此过程中发生数据丢失的情况。
步骤1.选择未分配空间。
在分区大师(EaseUS Partition Master Professional)中选中磁盘上的未分配空间,在右侧功能列表中选择【创建】。
步骤2.创建分区。
在弹出的【创建】窗口中,设置“分区大小”、“盘符”、“文件系统”和“分区类型”等信息。设置完成之后,点击【确定】。
注意:该操作不会立即执行,而是会先被列入待执行操作列表。
步骤3.执行操作。
确定要执行操作时,点击软件右下角的【执行1个任务】进入待操作项页面,选择【应用】以执行该项操作。
win11分盘教程c盘怎么分?上文介绍了两种好用的C盘分区的方法,大家可以根据自己的实际情况选择合适方法进行分区操作。






