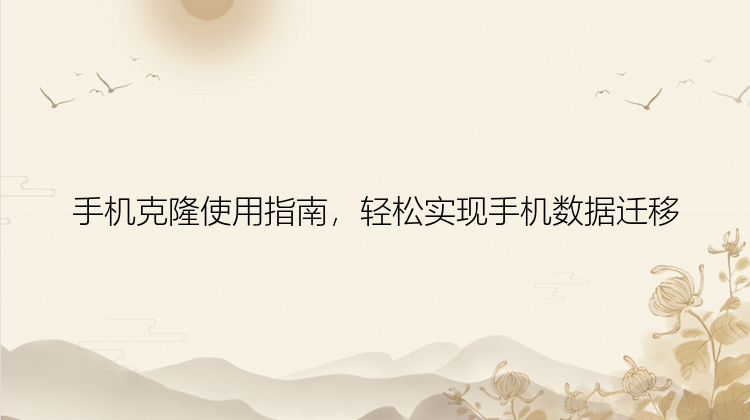Arcgis迁移方案有哪些?我们要将Arcgis迁移到新电脑上,可以采取备份迁移的方法,那么,一起来看看具体的操作步骤吧。
1.在新电脑上安装ArcGIS软件:首先需要在新电脑上安装ArcGIS软件,这可以通过从Esri官网下载安装程序并按照指示进行安装来完成。
2.备份数据:在旧电脑上备份现有的ArcGIS数据(包括地图、图层、工具箱等),可以将数据复制到移动硬盘或其他存储设备中。
3.在新电脑上导入数据:从备份中导入数据到新电脑上的ArcGIS程序中,可以使用ArcCatalog或ArcGIS Pro等程序。
4.配置环境:根据需要,在新电脑上配置ArcGIS运行环境,例如设置环境变量或添加插件等。
5.测试和验证:在完成迁移后,需要进行测试和验证以确保新电脑上的ArcGIS数据和应用程序正常运行。
6.更新文档和培训:更新文档和培训以确保用户正确使用新电脑上的ArcGIS数据和应用程序。
7.维护和支持:在迁移后需要进行维护和支持,以确保新电脑上的ArcGIS数据和应用程序的稳定性和可靠性。
方法二、迁移软件迁移ArcgisArcgis迁移方案有哪些?因为使用备份迁移的操作步骤很繁琐,也可能会导致迁移失败。那么,我们就想使用一款好用的应用程序迁移软件来迁移Arcgis,那么,有没有什么好用的应用程序迁移软件值得推荐的呢?
电脑迁移(EaseUS Todo PCTrans Pro)是一款专业的应用程序迁移软件,如果我们需要将电脑上的数据或系统迁移到新电脑上。可以使用提供的迁移工具进行操作,无需掌握复杂的电脑操作知识,你需要根据我们提供的操作步骤,就能够把Arcgis迁移到新电脑中,那么,一起来看看具体的迁移步骤吧。
步骤1.连接源和目标计算机
(1)启动电脑迁移(EaseUS Todo PCTrans Pro)并选择“电脑到电脑”,然后点击“开始”进行下一步。
(2)左侧“找到的电脑”中列出了同一局域网中的计算机,您可以根据用户名(Windows帐户)和IP地址等信息选择一台计算机。然后输入该帐户的密码并选择传输方向以连接两台计算机。
电脑迁移还可以通过验证码来连接两台计算机。您可以在另一台计算机点击“验证码”,查看该机的验证码,然后在本机输入该验证码进行连接。
如果左侧“找到的电脑”中无法直接列出计算机,请点击“添加电脑”,然后通过IP或计算机名称来添加另一台计算机。
注意:
◆请确保源计算机和目标计算机位于同一局域网内,并且目标计算机已安装相同版本的电脑迁移软件。
步骤2.选择要传输的内容
(1)电脑迁移将开始枚举源计算机中所有可以传输的应用程序、数据和账户。此过程将花费一些时间,并且速度因数据量和计算机性能而异。枚举完成后,您可以对传输的内容进行“编辑”。
(2)点击“编辑”按钮以选择需要传输的应用程序,文件,文件夹,帐户和设置。
为远程电脑的操作系统创建还原点可确保您始终能够将目标计算机的系统还原到传输前的状态。启用此选项后,传输时需要花费几分钟才能完成该操作。
(3)选择要传输的应用程序。
注意:
◆关于程序的兼容性,具有四种状态:“支持的”,“可能支持的”,“不支持的”和“已有的”。
支持的:该应用程序与目标计算机完全兼容。
可能支持的:该应用程序可能与目标计算机兼容。
不支持的:该应用程序与目标计算机不兼容。
已有的:该应用程序已经在两台计算机上存在,无需传输。
(4)选择要传输的文件。
对于某个文件或文件夹,您可以点击右侧“编辑”按钮,更改目标路径,将所选文件重定向到目标计算机上的其他位置。
注意:
◆当您需要修改目标路径时,强烈建议您只修改盘符部分。
◆与传输文件不同的是,默认情况下,应用程序将被迁移到目标计算机上的“Program”文件夹中。而通常,“Program”文件夹位于C:\中。
(5)点击账号的“编辑”按钮,程序会列出源计算机上的Windows帐户,选择您要传输的账号。
在选择“用户账号设置”,“用户数据”,“个性化”,“电源选项”,“锁屏壁纸”和“账号密码”之前,您需要通过输入帐户密码进行授权。
注意:
◆传输之后,目标计算机上的账号密码与源计算机上的账号密码相同。
步骤3.开始迁移
完成上述所有设置后,请点击“迁移”按钮以开始传输。
注意:
◆迁移完成后,需要重新启动计算机以刷新所有传输的信息。
如果你需要迁移电脑中的应用软件,那么可以下载电脑迁移(EaseUS Todo PCTrans Pro),助你高效迁移数据!
步骤标记